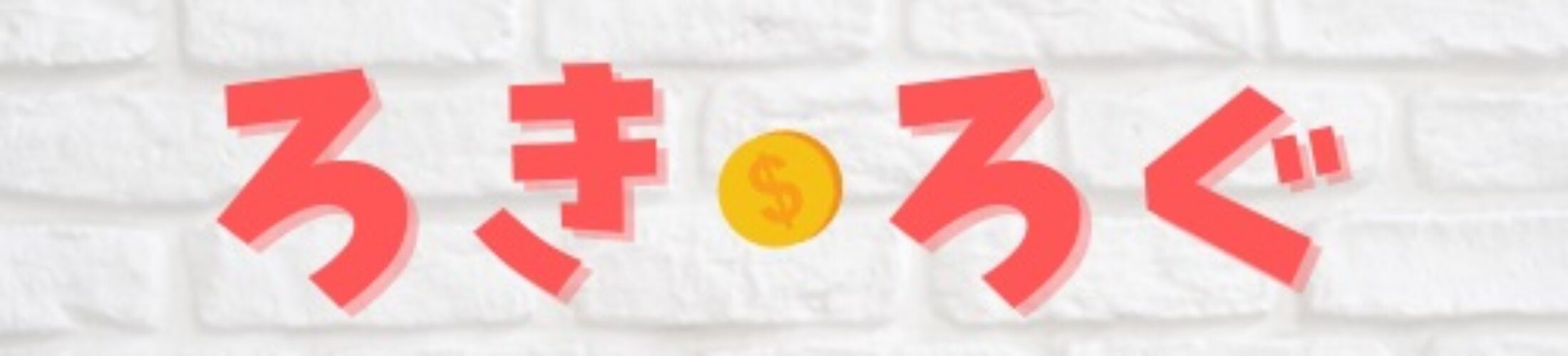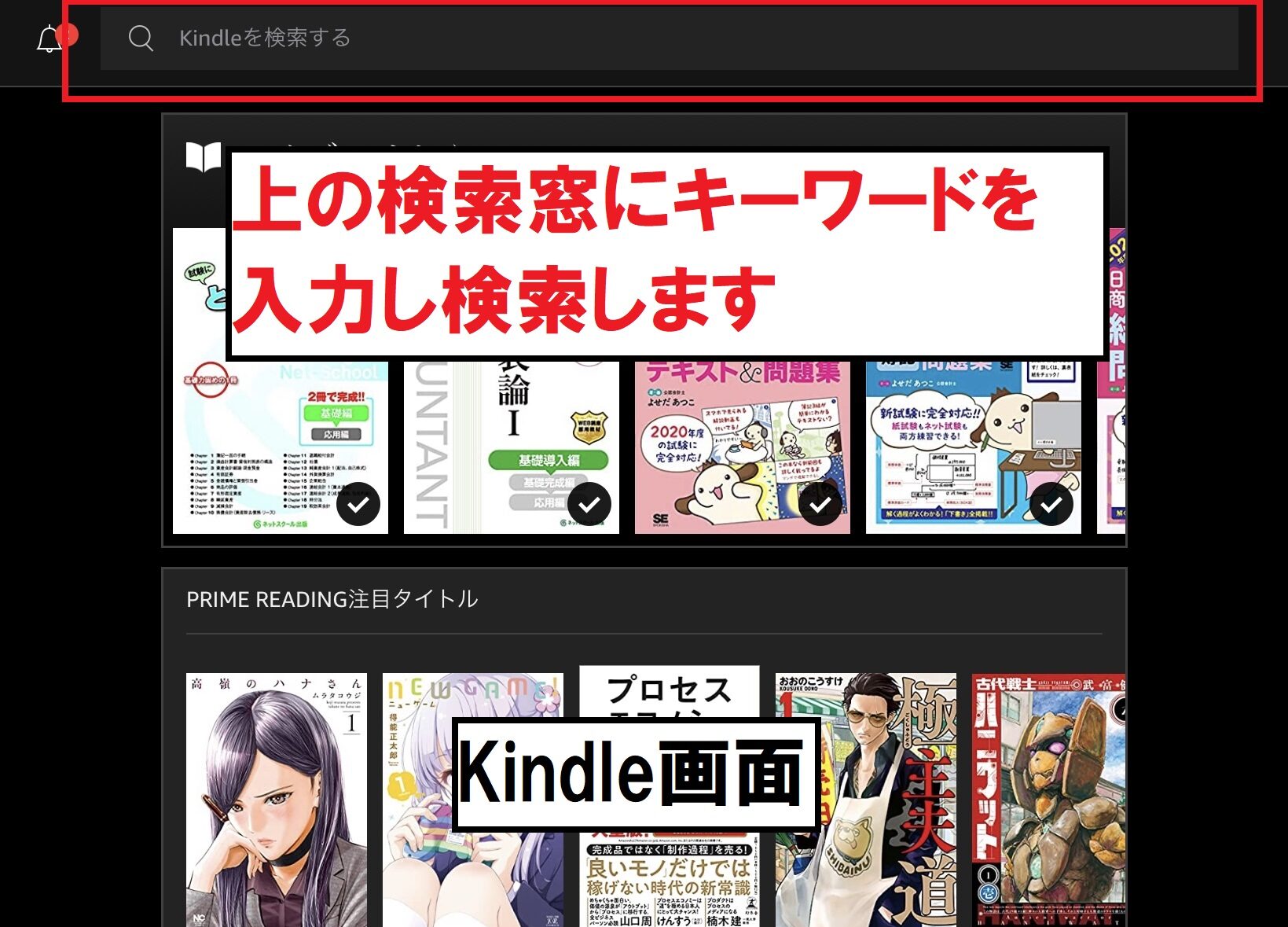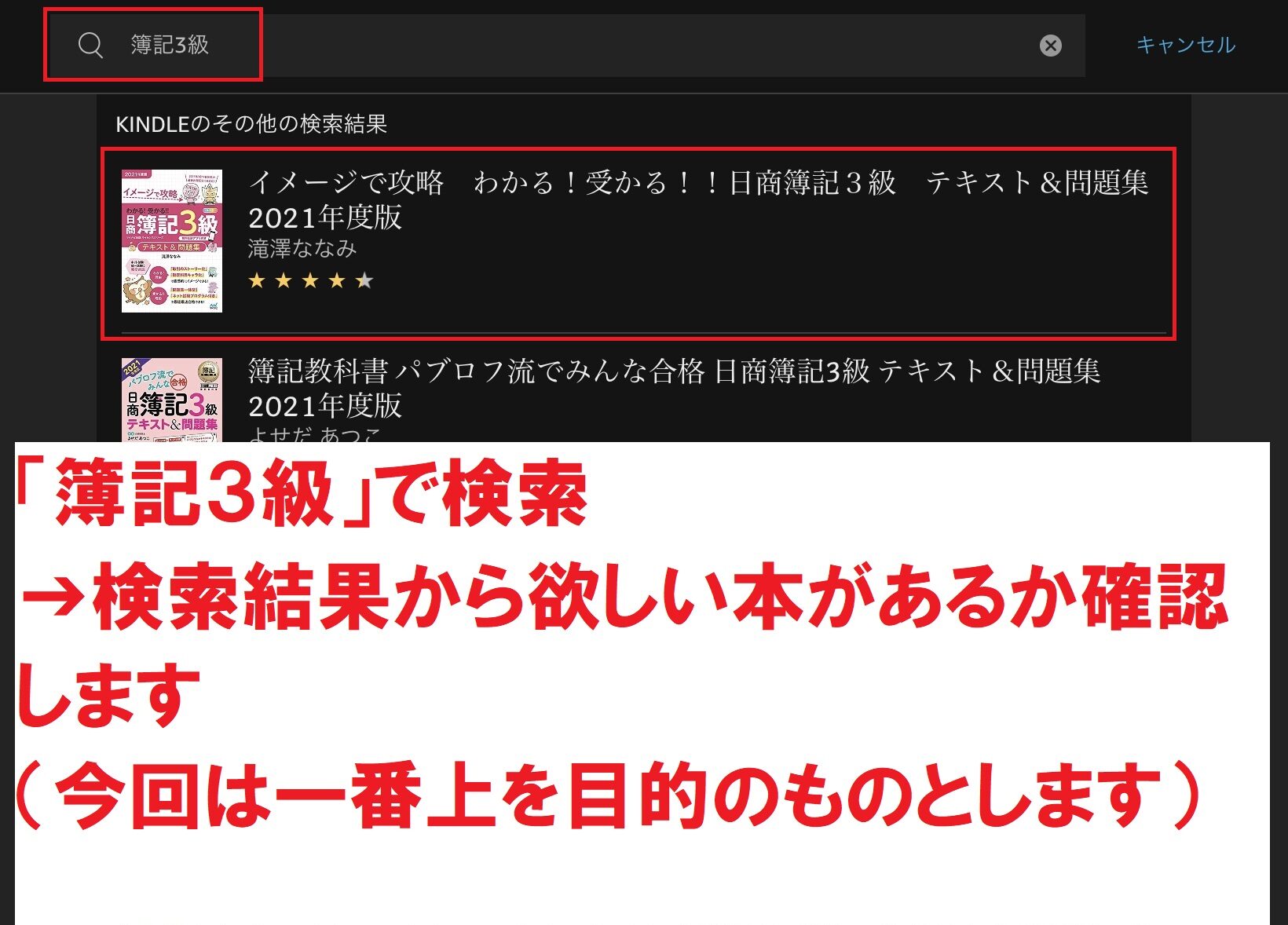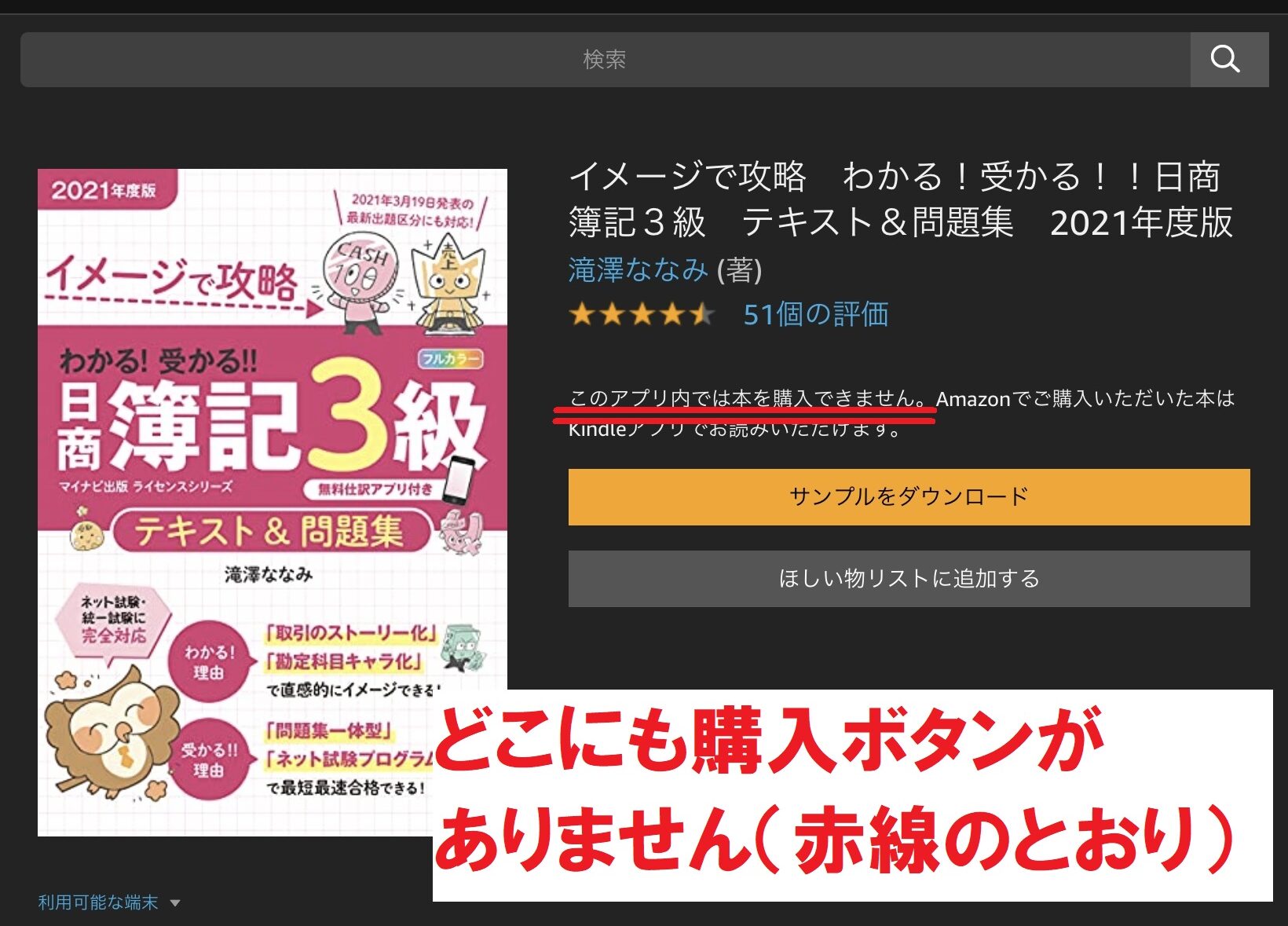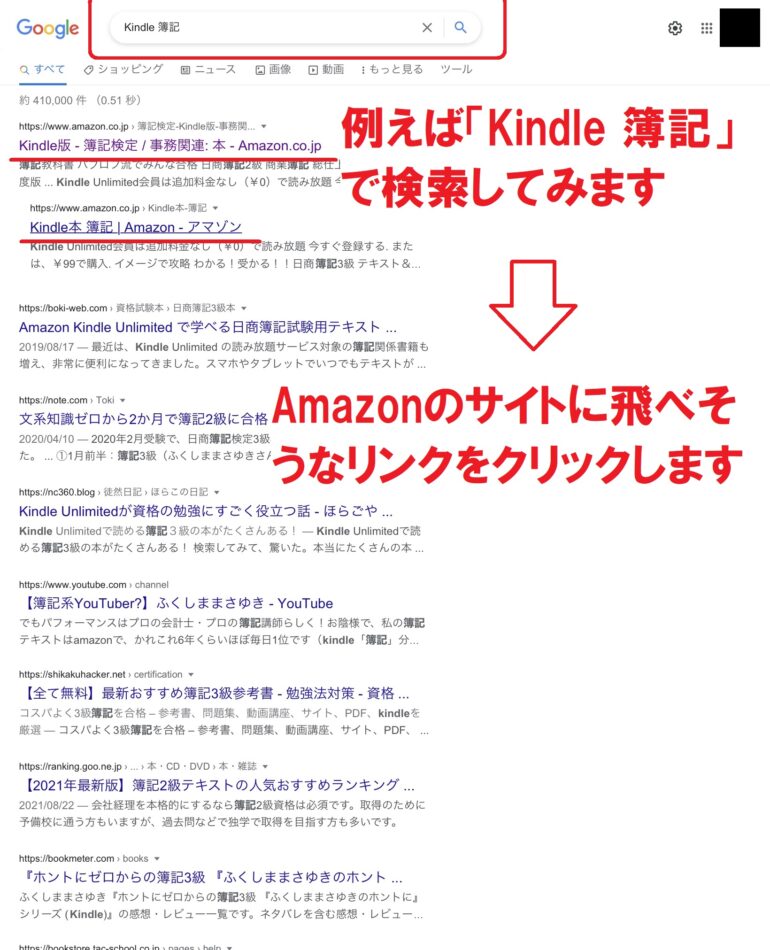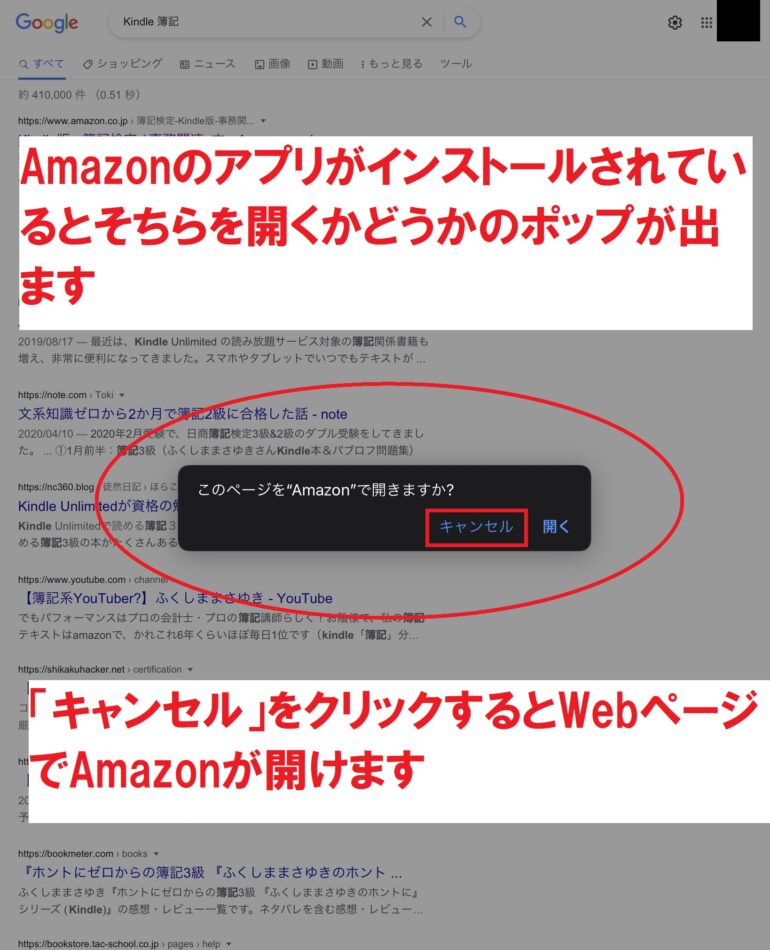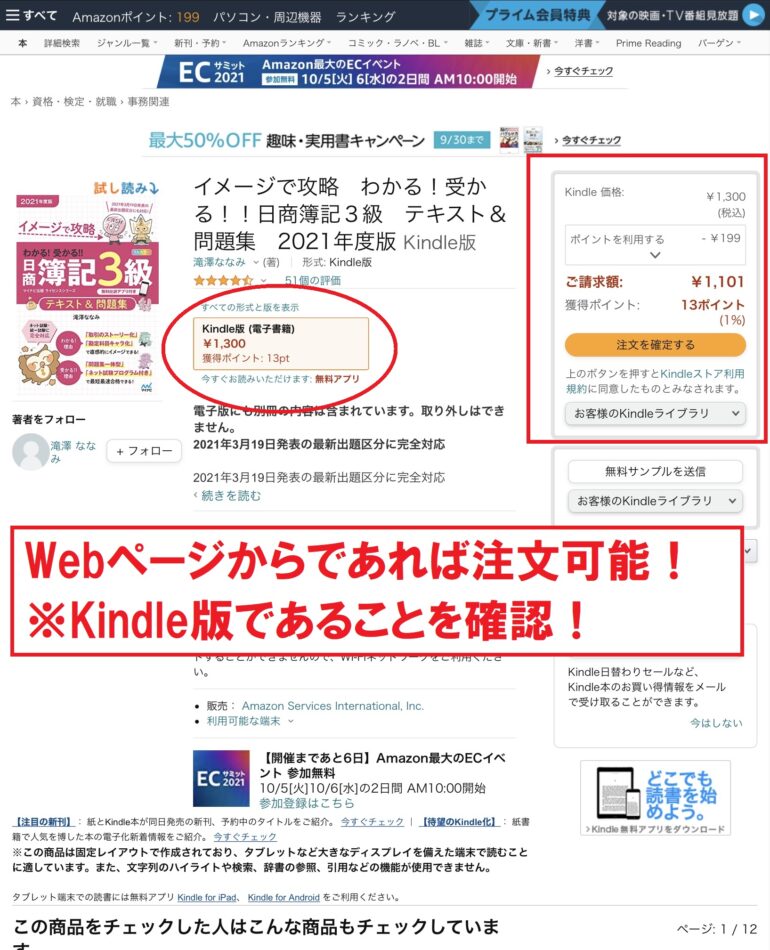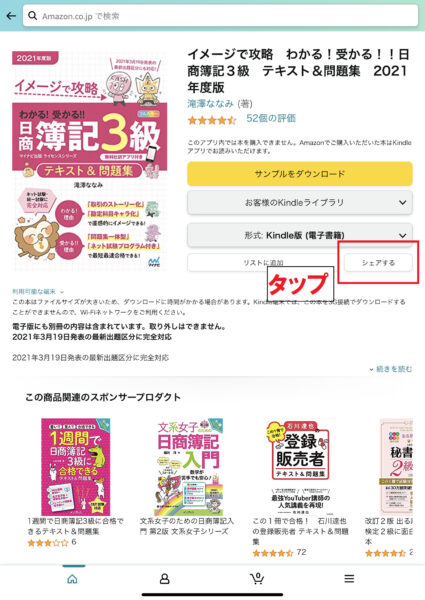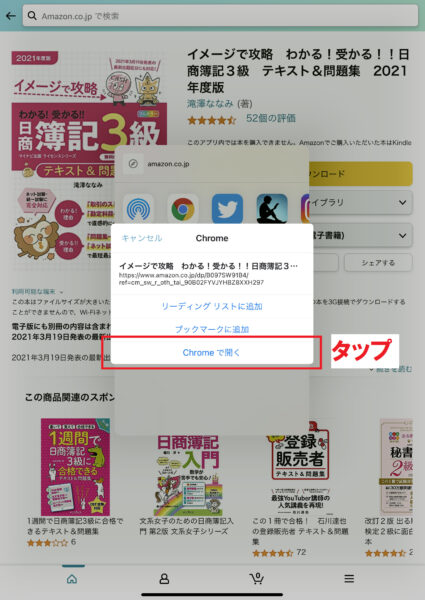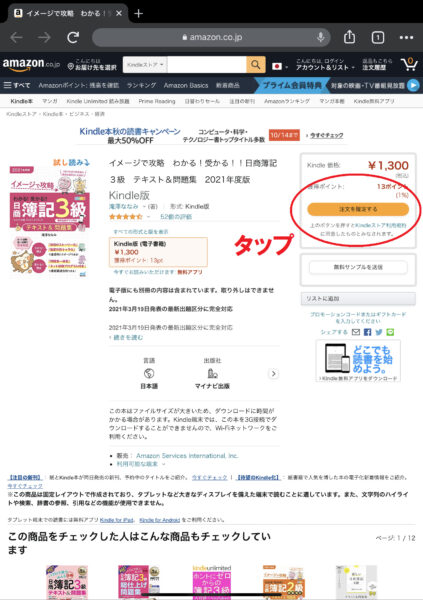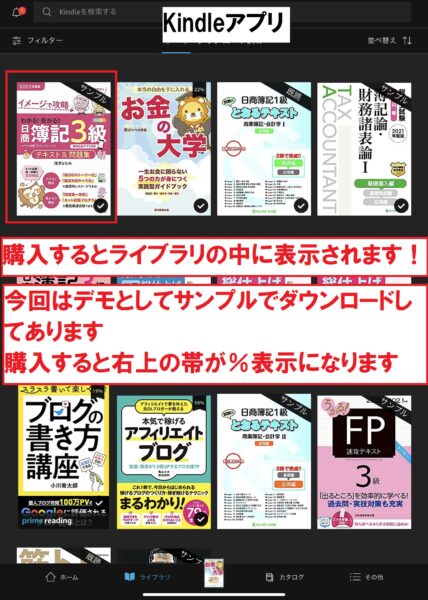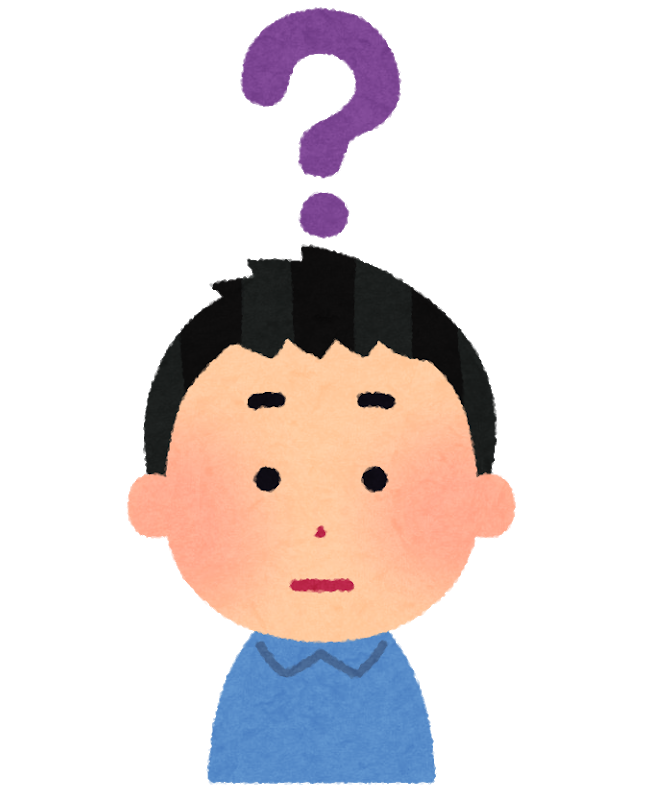
こんな疑問を持っていませんか?
確かに電子版の本なんて買ったことないという人も多いと思います
今回はそんな電子書籍のiPadでの購入方法について解説していきます!
「ただ買うだけじゃないの?」って思いますか?
それでも多くの人があれ?ってなるのがギミックがあります!
その理由についても後ほど詳しく解説します!
こんな方におすすめ
- 電子書籍を初めて購入する人
- iPadで電子書籍を購入したことが無い人
「手順はいいからすぐに購入したい!」という人は下のリンクから購入ページに飛べます!

iPadで本や参考書を購入する方法
皆さんは普段、本や参考書はどうやって買っていますか?
本屋さんに行ったり、通販で注文したりなど様々な方法があると思います
今回購入する電子版の本や参考書(以後、電子書籍)は通販での購入に近いイメージです!

購入は主にAmazonから行います!
以下の流れが今回紹介する手順です
簡単な流れ
- AmazonやKindleで探す
- Web版のAmazonで購入する
- Kindleアプリで確認する
では実際に電子書籍購入の流れを見ていきましょう!
①AmazonやKindleで探す
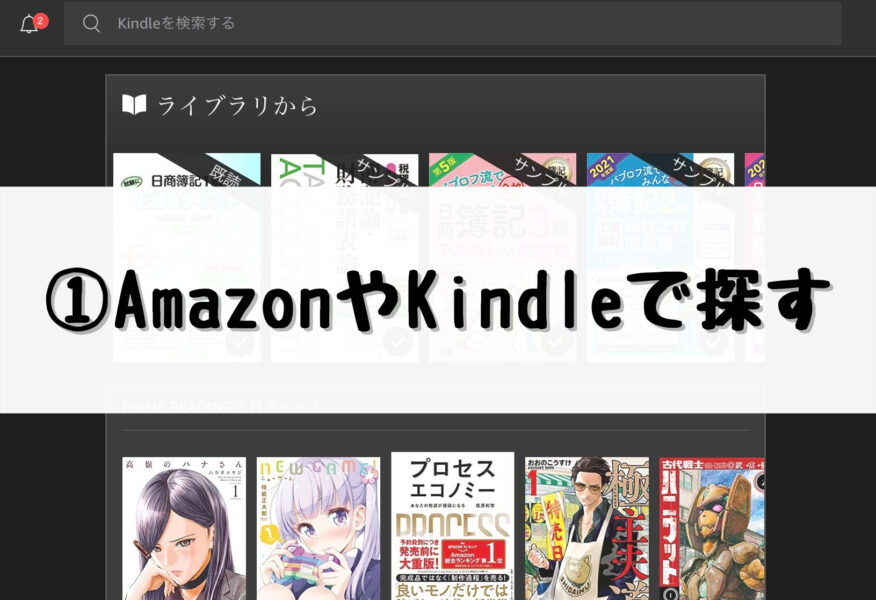
まず読みたい本が電子化されているのか確認しましょう!
注意ポイント
全てのテキストが電子化されているわけではありません!
試しにKindleアプリから探してみます
3枚目の写真を見てください!
通常なら「注文する」と出てくるところに「サンプルをダウンロード」とだけ表示されています
つまり、購入ボタンがないのです!
その理由は赤線を引いた箇所に書いてあります
「このアプリ内では本は購入できません」
(赤線部分そのまま抜粋)
これはすべてのapple製品に共通することです
なぜならapple製品ではアプリ内から直接デジタルコンテンツを購入することが出来ないようになっているのです!
それはKindleに限らず、Amazonアプリでも同様です
その理由については以下の記事を参考にしてください!
つまり、電子書籍などのデジタルコンテンツはアプリ外で購入する必要があるということです!
②Web版のAmazonで購入する
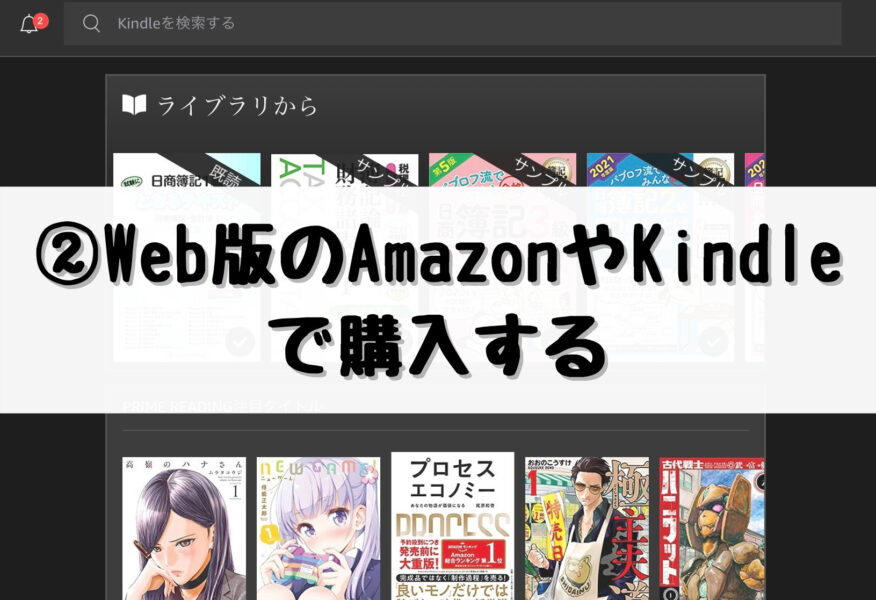
欲しい本をKindleアプリで見つけましたが、アプリ内では購入できませんでした
しかし、実はWebから購入が可能なのです!
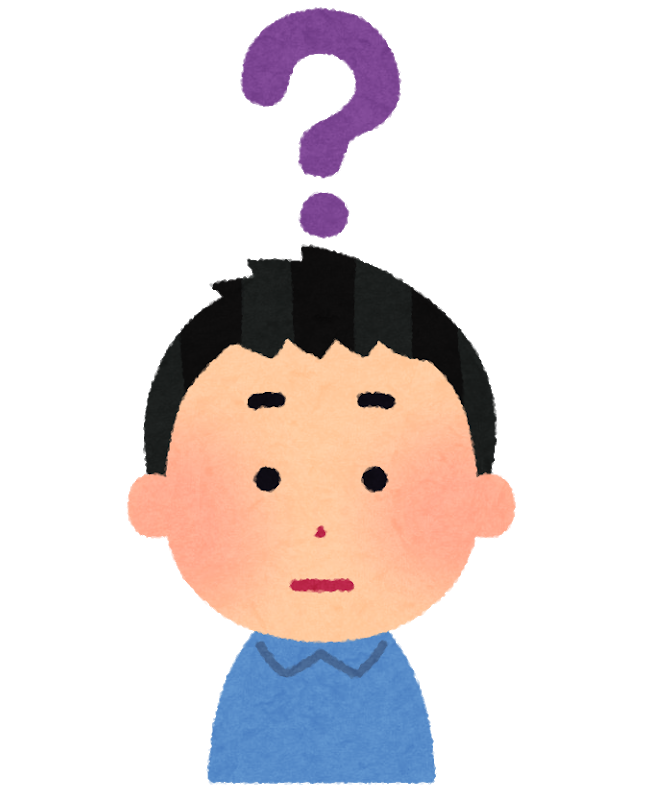
要は購入ページを「safari」や「グーグル」などのWebサービスから開く、ということです!
このようにWebページで開けばちゃんと購入ボタンが出てきます!
後は普段Amazonで商品を購入するときのように決済するだけで購入完了になります!
ちなみに、Kindle本を扱っている「Kindleストア」はAmazonのサイト内にあります
写真内ではわざわざAmazonのページを探しましたが、「Kindleストア」と検索すれば一番にAmazon内のストアが出てきますよ!
Amazonアプリで商品を探し慣れている人は以下の方法で簡単に購入できます!
アプリから3ステップで購入可能
③Kindleアプリで確認する
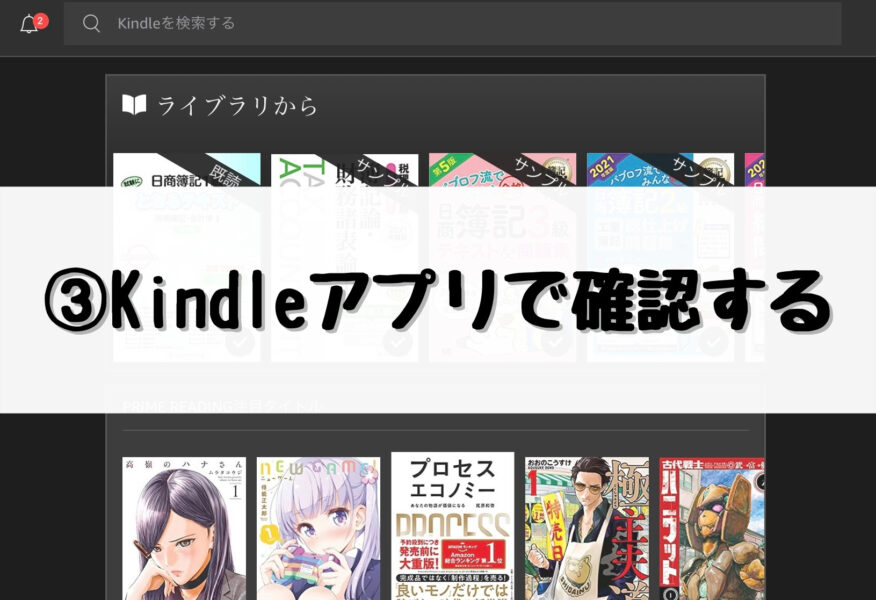
無事購入できたら、ちゃんとKindleアプリ内に表示されているか確認します
購入するとアプリ内のライブラリに追加されます!
追加されたアイコンをタップするとダウンロードが始まります
ダウンロードが完了すると読めるようになります
これで電子書籍の購入は完了です!
まとめ
簡単な流れ
- AmazonやKindleで探す
- Web版のAmazonで購入する
- Kindleアプリで確認する
今回はこの流れに沿って購入する方法を確認しました
しかし、「アプリ版では購入できない」ということが分かれば、1番目の工程は不要ですよね
要するに、Webページで探してそのまま購入すればいいのです!
「safari」や「Google」などの好きなブラウザで検索して探してください
下記のリンクからAmazonのWebページに飛べます
そこで検索すればそのまま購入できます!

私は簿記の勉強にiPadを活用しています!
今回紹介した方法で電子書籍を入手したら、次は以下の記事を読んでみて下さい!
簿記に限らず英語などの語学や国家試験の勉強など何にでも使えます!
もしかしたら新たな道が開けるかもしれません!
次に読んでほしい記事